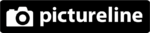GET STARTED USING PHOTONODES
FAQ’s
LEARN MORE ABOUT HOW PHOTONODES CAN
SIMPLIFY AND GROW YOUR BUSINESS
GETTING STARTED
How do I create a new event?
Login to admin.photonodes.com/admin and enter your account email and password. Once you are in your Admin Dashboard, select the Events tab. Here you can view past events or create a new event by selecting Add Event.
What are Favorites?
By adding “favorites” accounts to your event, you can allow your customer to save and engage with their favorite photos.
How do I create a new gallery?
To create a new gallery, browse to your event and choose Galleries. At the top right of the page click Add Gallery. Here you can enter a name for the gallery, add a description, sort the gallery, make the gallery Public/Private and allow your customer to upload their own photos into the gallery. If you are a PhotoNodes Pro user you can select “Sync to Kiosk Nodes” to allow syncing the gallery to your on-site Photo Kiosk Node.
How do I view the event/pictures? Admin and User views.
Admin – Web: From the Events tab select the Event and hit the Direct Link located on the Event Detail Page. This will give you the customer view.
Admin – Mobile: From the App/Play store download the PhotoNodes app and enter the Client Code, Event Code, and Event Password.
User View – Web: From your internet browser, go to users.photonodes.com and enter the Client Code, Event Code, and Event Password.
User View – Mobile: From the App/Play store download the PhotoNodes app and enter the Client Code, Event Code and Password.
How do I upload photos into event galleries?
From the PhotoNodes Admin Dashboard select the Events tab. Select the event. Click the Galleries button. Add galleries by selecting the + Add Gallery button and following the wizard. Upload pictures by selecting the Start Upload icon under Actions. Follow the instructions listed to upload pictures. Leave the browser tab open until all uploads are complete.
GENERAL
What devices can access the PhotoNodes platform?
To access the web platform all you need is internet access and a modern web browser. To access the mobile app you will need an Apple or Android mobile device connected to the Apple App Store or Google Play Store.
Can I track event engagement?
Yes you can! Login to your PhotoNodes Dashboard to view total company engagement. To view specific event engagement login to your PhotoNodes Dashboard, click on Events | <selected event> |Event Summary.
What is your customer photo website url?
Visit www.photonodes.com then select “User Login” in the upper right corner.
Use and distribute the event direct links created in your event.Bookmark direct browser access users.photonodes.com and enter the Client Code, Event Code and Event Password.
Can I print out event photos?
Yes you can! With PhotoNodes Pro and the on-site kiosk node anyone can print photos at your event. You can also set it up in your office to showcase your best work to prospective customers. From the Admin Dashboard, select an event gallery, use list view. Choose the photo you need printed and then select the print icon in the action items. This will open your local print menu, select printer, configure, and print photo.
How do I set up an event?
Login to the PhotoNodes Admin Dashboard with your account email and password. Browse to the Events tab and click the + Add Event button. Follow the intuitive Event Creation Wizard.
Can I send my customer a Link to the photos?
Yes! You can send a direct web link to the Customer by viewing the Event Details of your event. There is a Direct Link automatically produced for each event.
MANAGE MY ACCOUNT
Password Reset
Browse to the PhotoNodes Admin portal and select “Forgot my password”.
How do I make a payment?
Your first event is free! After the first event, the credit card on file will be charged for every new event created on the platform.
How do I grant admin access to a subcontractor, collaborator, or your customer?
From your Admin Dashboard, click on Users. Here you can create, edit access type, or delete individual users you have granted access to.
How long will my customers have access to their event? How long do photos stay on the platform?
Photos loaded into an event on PhotoNodes will be accessible for 12 months after the initial event date. After one year the event will be moved to your archive. At that time, you can decide if you want to keep the event live or if you just want to keep it in the archive. To keep an event live there is a fee of $5.00 per year.
Can a subcontractor work on multiple events or work with different clients?
Yes they can! When adding a subcontractor user to your PhotoNodes account, a box will appear that allows you to customize their event access. When the subcontractor logs in to their PhotoNodes account they will be able to choose which event or client they are working on.
EVENTS/GALLERIES
When can my customers start using their event site?
As soon as the event is created your customer will have access and can login to their event.
Can I download an entire gallery?
Yes! From the Galleries page of your Event, under Actions choose the Download icon. This will download a zipped file of your gallery photos. Unzip the file and enjoy!
Can I customize an event (Mobile, Web)?
Yes! During the event creation wizard, you can change the event theme to brand appropriately with custom colors and logos, add important information in the event description and choose which PhotoNodes features best suit your event. If you have already created the event, go to the PhotoNodes Admin Dashboard |Events | Event | Edit Event.
Can my customers download an entire gallery?
Yes! Choose the download icon under the gallery description.
Are all fields required when creating an event?
No, not all fields are required, just a few fields so you can identify the event. The required fields will prompt you when creating or editing event details.
Can I change the event login information after I have already created an event?
Yes! You can change it from the Event|Edit Event page in your Admin Dashboard. Browse to the Event Information section of the Event Wizard to make changes.
My photos aren’t uploading.
Make sure you have a strong internet connection. Supported file types: .JPEG, .JPG, etc.
Can I have multiple events with the same name?
Yes you can! You can have multiple events with the same name, but they must have different passwords to ensure your customer login to the correct event.
Can I upload RAW camera files?
Currently PhotoNodes does not support RAW camera files.
Can I delete an event?
Yes you can. From your Admin dashboard browse to your Events tab. Next to each event you will see options to Edit your event, Delete the event or Login to the event.
I can’t see the gallery on your customer event website. Where is it?
Login to your event Admin Dashboard to ensure the gallery has been added to the PhotoNodes platform.
Make sure the Gallery is not set to private. From the Galleries page of your Admin Dashboard, under Actions click Edit Gallery and uncheck Private. Make sure to save your changes. The Gallery will now show up on your Customer Event Site.
Favorites – Client
What are Favorites?
Favorites are a way for your customer to interact and engage with their favorite photos of this event. You can set up individual favorites accounts or allow your customer to create their own when they log in. This allows everyone to save their favorite photos from this event in one place, so they always know where to find them.
How do my customers access their Favorites?
Once you have enabled this feature, your guests will see a Favorites Icon in your Event App and Website. They just need to tap the Favorites icon and select their name to start using their Favorites.
How can Favorites add value to my business?
Favorites allow your customer the opportunity of personalized engagement during and long after the event is over. They will have access to your photos and your brand long after the event has concluded.
How do my customers add photos to their Favorites?
By selecting the Star next to each photo they like.
How do I enable or disable this feature?
In your PhotoNodes Dashboard, select the Events tab and select an event. Select Edit Event from the menu on the left. Select Event Options from the blue menu above the event information. Checkmark “Favorites Enabled” and then select the green “Update Event” button below. Now your Favorites are enabled!
How many photos can my guest add to their Favorites?
You can control how many photos are allowed to be added to guests’ Favorites in Event Options.
How do I start using favorites?
In your PhotoNodes Dashboard, select the Events tab and then select an event. From the menu on the left, select Favorites. Here you can add Favorites individually or by uploading a list of names. Once you have added Favorites you will see them populate below. By selecting Actions next to a Favorites entry, you can edit the name or password protect the entry.
Favorites – Customer
What are Favorites?
Favorites are a way for you to save your favorite photos from this event into a personal collection.
Can I share a photo from my Favorites on Social Media?
Web: Yes you can! Simply select the photo you want to share from the available galleries or your Favorites. Once the information box pops up next to your photo, select the Social Media platform you want to upload into. A new window will open, follow the steps to posting your photo, add a fun caption and click share!
Mobile: Yes you can! Simply select the photo you want to share from the available galleries or your Favorites. Click the Upload icon on the top right of the image and select the Social Media platform you wish to post to. You can also send the image as a text message or email from this menu.
How do I access my Favorites?
Web: If this feature has been enabled by your photographer, select the Favorites button at the top right of the event page. Choose your name from the drop-down box or create your own Favorites by entering your information in the boxes below (if enabled). At any point, you can click on your Favorites (your name) at the top of the screen to view your Favorited photos.
Mobile: If this feature has been enabled by your photographer, select the Favorites button at the bottom right of the event app. Choose your name from the drop-down box or create your own by selecting ‘Create New Favorites Folder’ and entering your first and last name. At any point you can click on the Favorites button at the bottom of the screen to view your Favorited photos.
Can I download my entire Favorites?
Web: Yes you can, if this feature has been enabled by your photographer. Click the Favorites button at the top right of the event page. Under the title in the center of the page you will see a Download icon (show icon). Click this button and a zipped file will download to your device.
Mobile: At this time, we do not offer downloading all Favorites at once via the PhotoNodes App.
How do I favorite a photo?
Web: To add photos to your Favorites, simply select the photo you want to add from the available galleries and click the “Add to Favorites” button next to the photos you like.
Mobile: To add photos to your Favorites, simply select the photo you want to add from the available galleries and tap the Favorites Star at the top right menu of the photo.
Can I upload my own photos into my Favorites?
Web: Yes you can, if this feature has been enabled by your Photographer. Click the Favorites button at the top right of the event page. Under the title in the center of the page you will see an Upload icon (show icon). Click this button, select ‘Choose File’ and browse your device for an image you want to upload. Select upload and the event page will update when the photo has successfully uploaded. All Favorite Account Uploaded photos will be public.
Mobile: Yes you can, if this feature has been enabled by your Photographer. Browse through your photos or snap a photo straight from the PhotoNodes app. In the PhotoNodes event app, select Favorites at the bottom right of the screen. Select your name from the dropdown list to enter your Favorites. You will see an Upload icon (show icon) just above the Favorites button, press the upload icon. Select a photo from your device or take a photo right from the app. Once you have selected a photo, the app will update and pop up with a ‘Success’ message. To take a photo on the spot, choose ‘Take a Photo’. Snap an image and select Use Photo from the bottom of the screen. You will see a ‘Success’ message pop up when the image has been successfully uploaded into your Favorites.
How do I remove an image from my Favorites?
Web: To remove a photo from your Favorites, simply select the photo you want to delete and click the “Remove from Favorites” button next to the photo you wish to remove.
Mobile: To remove a photo in your Favorites, simply select the photo you want to remove from the available galleries and tap the trashcan icon at the top right menu of the photo. The app will update and go back to your Favorites after the photo has been removed.